Documentation Search:
Getting Started
System requirements reminder
Before using Athenaeum, at least the following will need to be attended to.
FileMaker version
Athenaeum only works with FileMaker 16, 17 or 18. We can bundle various licences of the FileMaker family with Athenaeum.
If you simply want to try out Athenaeum, you can download a free trial of FileMaker 18 from FileMaker Inc. and we can give you access to a demonstration copy of Athenaeum.
Fonts
There are two desktop fonts you should install. These are installed in the normal way, just like any other font.
If you don't know how to install a font, you can watch a video on our Athenaeum YouTube Channel to see how to install fonts:
Open Sans
Athenaeum uses Google's free Open Sans font. It is installed like any other font and can be downloaded from here:
http://librarysoftware.nz/downloadspro/misc/Open_Sans.zip
Download the zip, extract the contents and install by double clicking the font(s).
Bar code font
If you are going to print bar codes, you will need our proprietary bar code font, B3921.
Please download it from here:
http://librarysoftware.nz/downloadspro/misc/B3921.TTF
Double click that TTF font to install and follow your operating system's instructions.
Dates
Latest Date
You will need to set the latest due date (the latest date that any issue item will be due), which should be in the future near the end of your year.
Go to Admin -> Dates and choose a latest date
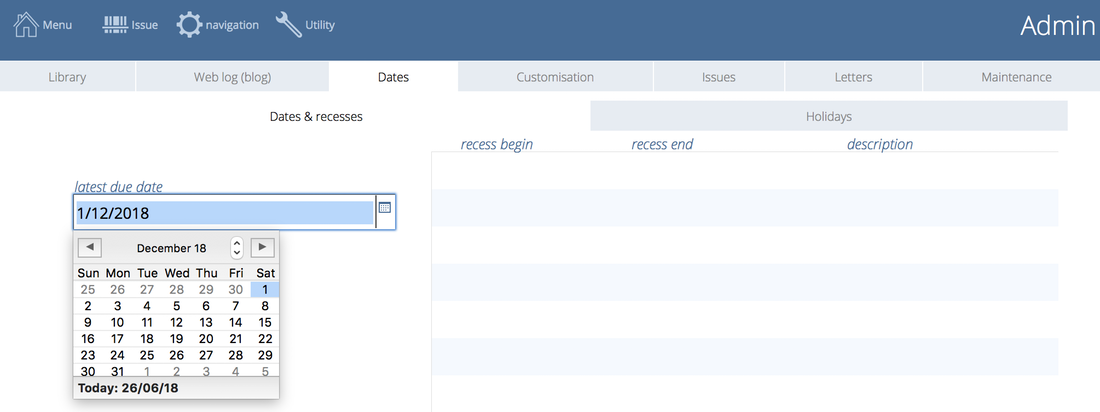
Fiscal year
If you report based on a fiscal year that is not the same as your calendar year, then on the same screen you can set the start of the fiscal year (e.g. 1 April or 1 June). Simply set the date for the current year, Athenaeum will work out the rest.
If you don't need to set a different fiscal year start, then leave the date as 1 January.
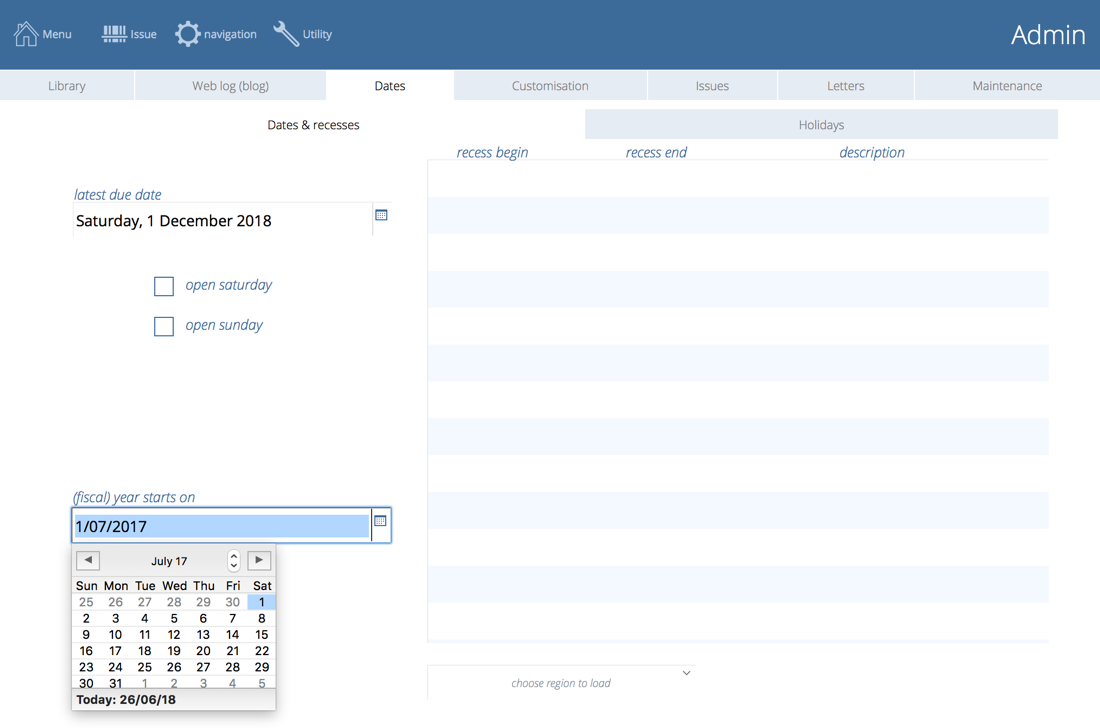
You should configure an SMTP server with your settings so that Athenaeum can generate plain+HTML email. This is done on the Letters tab of admin.
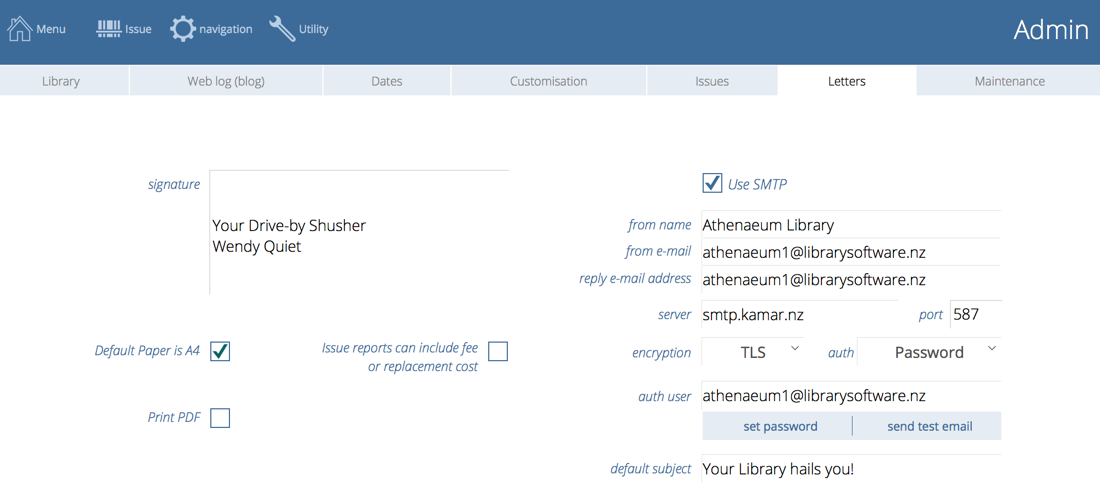
While you are there, set the default signature, we are sure you don't want to be referred to as a "drive-by shusher"!
Bar code file
If you have renamed your Athenaeum and bar code files (which you would do if you want to have multiple separate Athenaeums) then go to Admin->Utility and enter the new name of the bar code file.
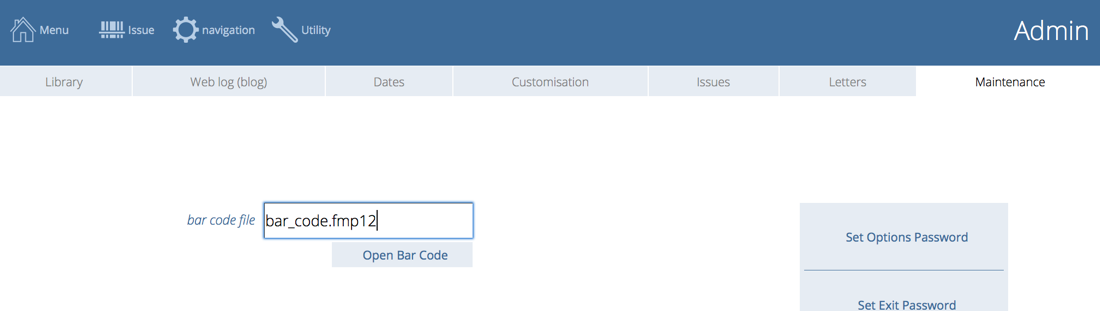
Then open the bar code file and go to preferences for bar code and enter the new name of the Athenaeum file.
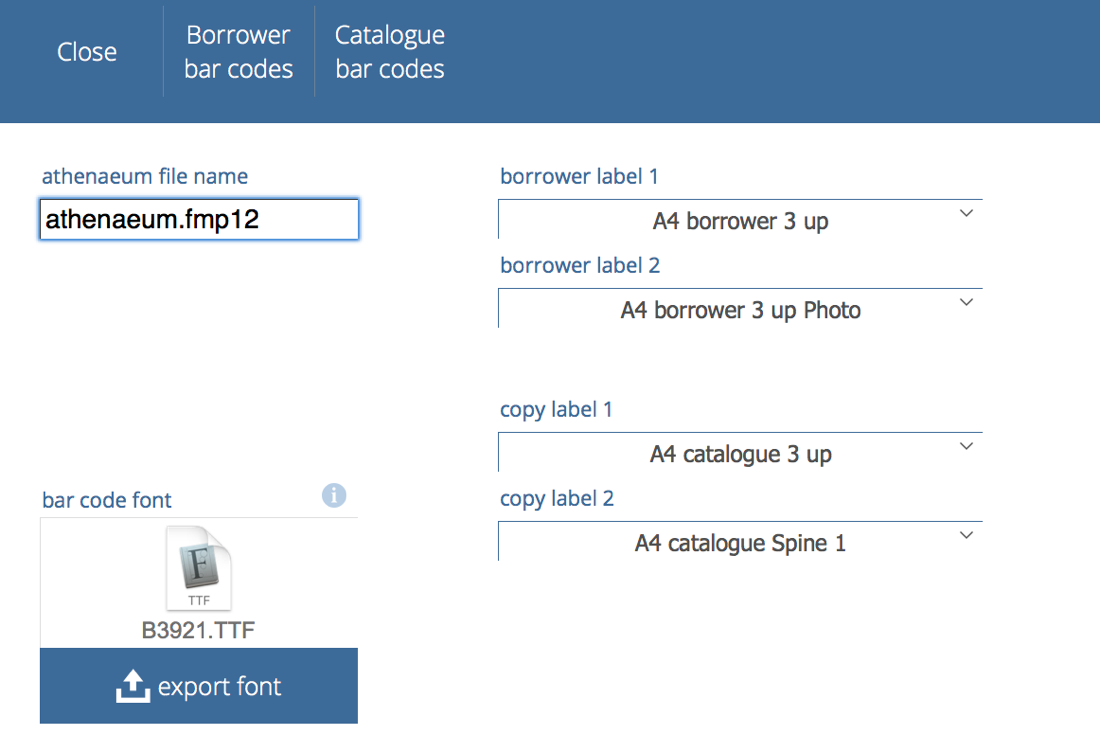
note that you don't need to have a bar code file, in which case you remove the name of the bar code file
Libraries
If you are going to configure your Athenaeum to have multiple libraries, then click the Navigation button on the main menu (or press the "N" keyboard shortcut), choose library and then add the new library names.
You can also specify that a library is searchable or not by non-administrative users as well as specify a fee account code for items in that library.
This is described in the chapter about libraries.
Fees
Do you want to generate fees when items are returned when overdue? If so, then go to Admin->Issues and set the fee amounts.
If you don't wish these to be automatically generated, then click the Turn Fees off button (note: this still allows you to create manual fees).
SCIS
If you are using the excellent Schools Catalogue Information Service (SCIS) by ESA, then you will need to enter your SCIS "API" credentials into Admin.
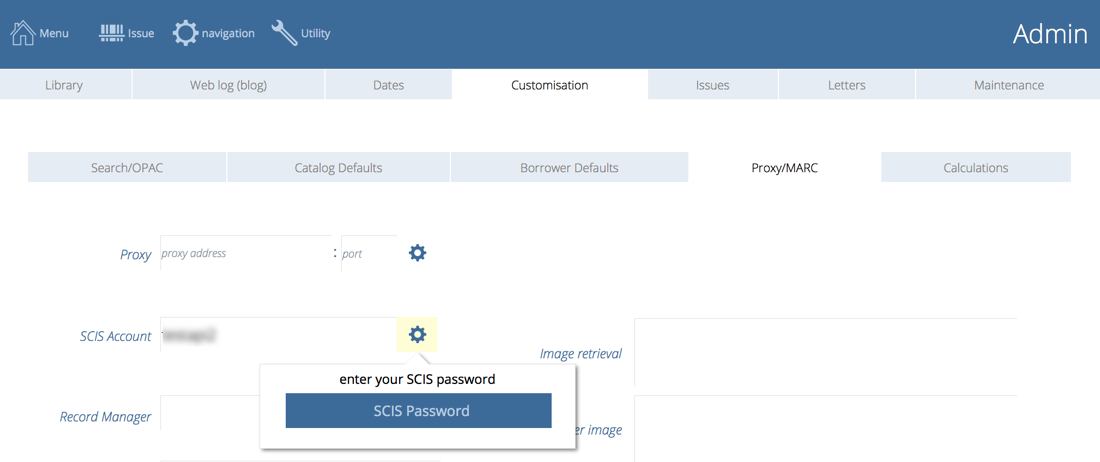
Note that you can have two sets of accounts and passwords for SCIS. The first is the account and password that you use to log on to the SCISData.com web site. The second is the SCIS API account and password and this is what Athenaeum uses.
If you don't have that second account and password, send an email to [email protected] stating your organisation name, SCIS account number and that you use Athenaeum. They will reply with the additional API account and password.
Set Next Bar code
You should set the next bar code number before adding items.
Go to Copies (shortcut "P"), open utility (shortcut "U") and click set next bar code.
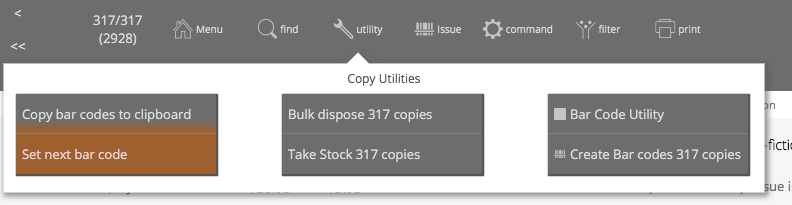
Bar codes can be numbers or combinations of letters and numbers
Each time you create a new item, Athenaeum will increment that number by 1.
-
Authorisation can change at any stage during the issue process and is constantly recalculated. ↩↩↩↩↩↩↩↩↩↩↩↩↩↩↩↩↩↩↩↩↩↩↩↩↩↩↩↩↩↩↩↩↩↩↩↩↩↩↩↩↩↩↩↩↩↩↩↩↩↩↩↩↩↩↩↩↩↩↩↩↩↩↩
-
e.g. if you already have 1 copy and at the duplicate dialog you enter 3, this will create 3 new duplicates of the copy, leaving you with 4 copies in total. ↩↩↩↩↩↩↩↩↩↩↩↩↩↩↩
-
Just for fun, you can embed the web search on the desktop client search screen! ↩↩↩
-
you can configure this key to show the list of titles or the list of copies in admin ↩↩↩↩↩
-
you can configure this key to show borrower types instead in admin, if you wish ↩↩↩↩↩
-
the formulae are stored in Admin->Customisation->Calculations ↩↩↩↩↩
-
The borrower privilege does not define the item as “fiction”, “non-fiction”, etc. Rather it makes the statement: “when issuing this item, Athenaeum will count it as the specified type and compare it to the number of that type that the borrower is allowed” ↩